Setting up Two-Step Verification on your Amazon account
I admit I am not a fan of shopping, but if it has to be done, I vastly prefer to do it online. Nowadays the vast majority of my household purchases arrive in an Amazon box (apologies to my UPS delivery driver).
So if someone were to try and get their hands on my Amazon account, I shudder to think how much damage they could do to my credit. That’s why I made sure to enable Two-Factor Authentication (2FA) on my account – to make it a bit harder for a criminal to go on a shopping spree on my dime.
We’ve covered how to set up 2FA for Gmail earlier – now I’ll walk you through setting up 2FA on your Amazon account. It only takes just a few minutes and if you do a lot of shopping on Amazon, you should give it a try.
1) On a desktop computer, log in to your Amazon account as usual with your username and password. Keep your mobile phone handy for later steps.
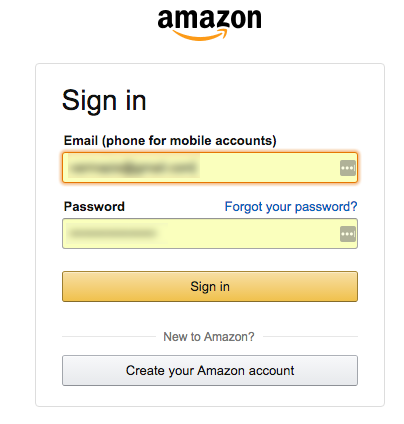
2) Once logged in, click the Your Account menu item, at the top right near the Shopping Cart.
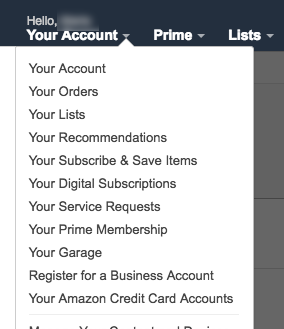
3) In the “Your Account” area, scroll down a bit until you see “Settings – Password, Prime E-mail” and then click “Login Security Settings,” which appears directly beneath “Account Settings.”
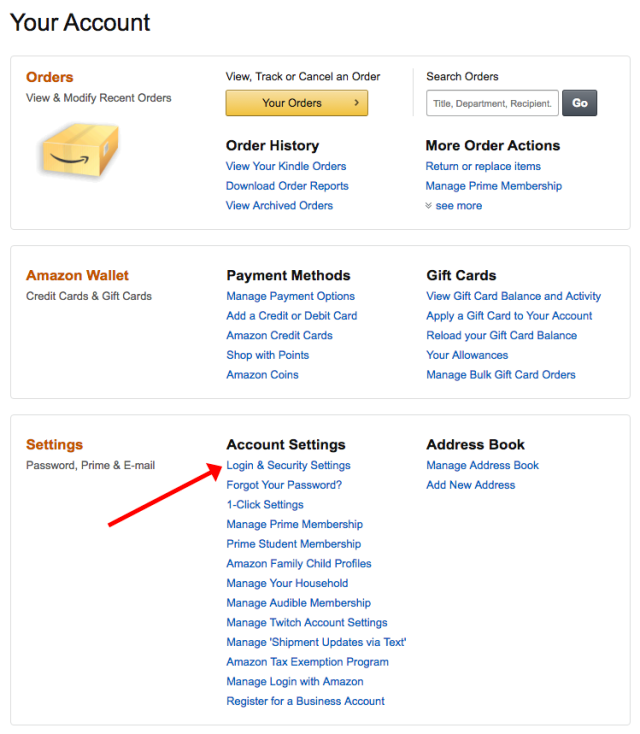
4) At the bottom of the “Change Account Settings” screen, click “Edit” next to “Advanced Security Settings.”
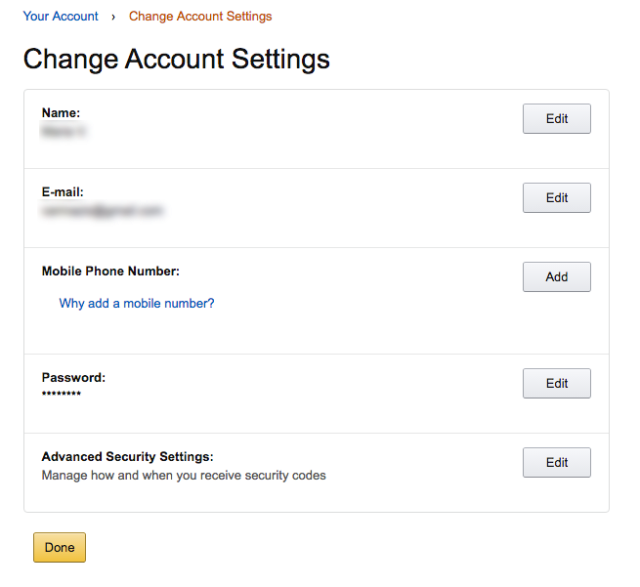
5) Now you’ll see an introductory screen telling you all about what Amazon calls “Two-Step Verification” – in other words, Two-Factor Authentication. Click “Get Started.”
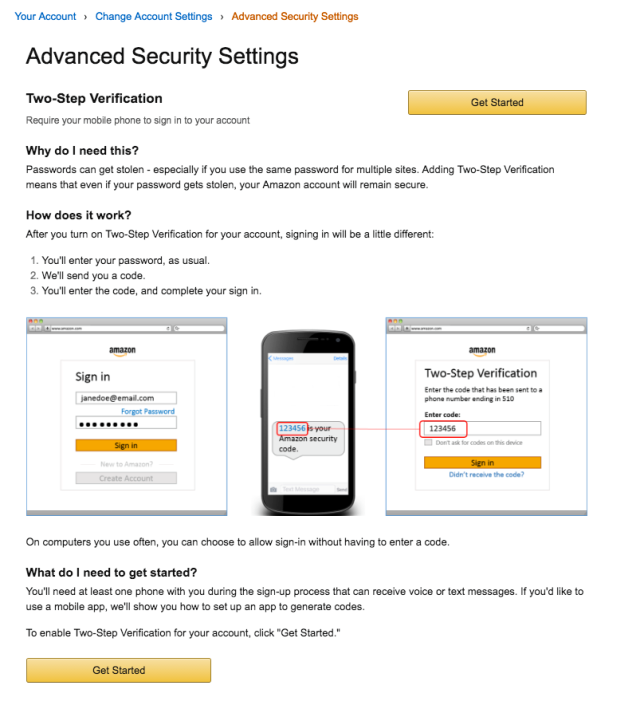
6) Now Amazon gives you a choice in how you may want to receive your authentication code – Text message (SMS) or via an Authenticator app. For this step, I’m going to choose the Text Message option, but I will walk you through the Authenticator app in step 8.
To set up Text message authentication, enter your cell phone number and then hit “Send Code.”
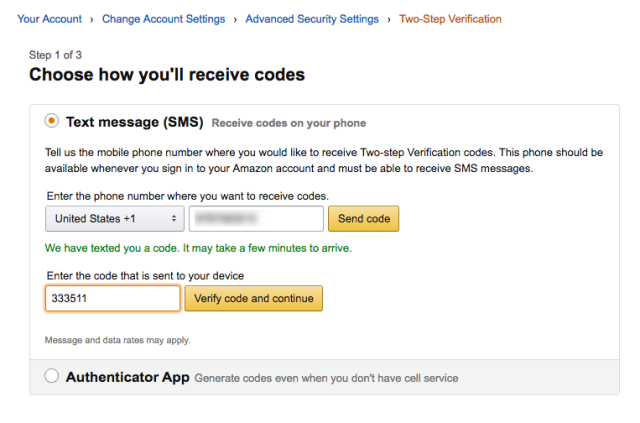
7) Within a few moments, a text message should arrive on your phone, telling you what your Amazon security code is. Enter that code back on the Amazon screen, and hit “Verify code and continue.”
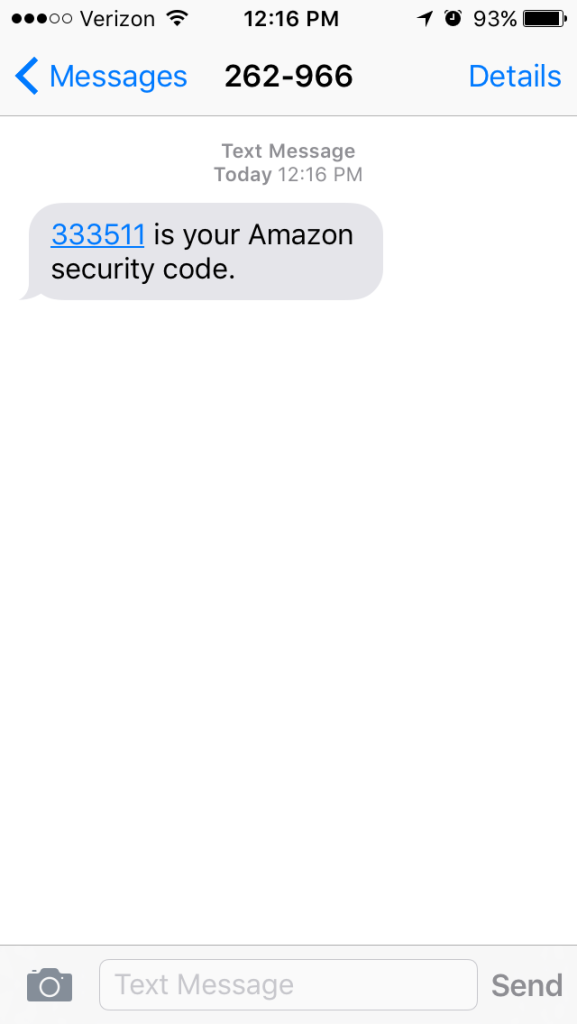
8) The next screen will prompt you to add a backup method to authenticate into your account, say if you no longer have access to your main phone or do not have cell service. You have the choice here between a text message, a voice call, or Authenticator app.
An important thing to note here is that you can’t use the same phone number you did in step 6 for either the backup text OR voice call. And since I only have one phone number, I will be using the Authenticator App.
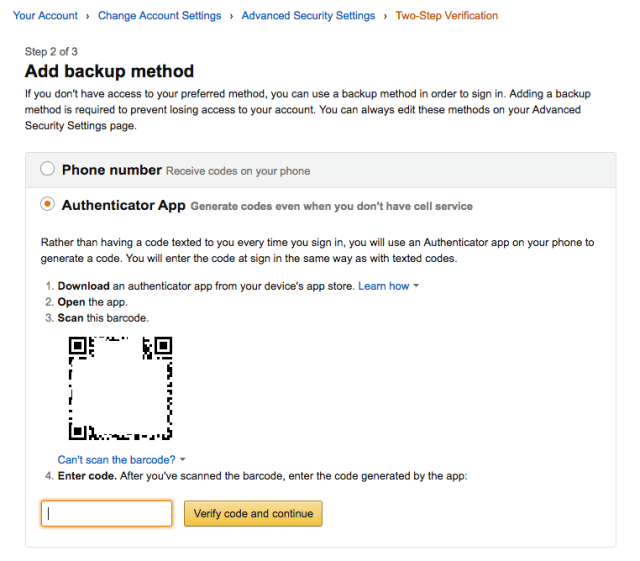
To get an Authenticator app set up and connected to your Amazon account, here’s what you need to do:
- Keep the Amazon window open on your desktop computer.
- Open your phone’s app store – the Apple App Store or Google Play, for example.
- Do a search for “Authenticator App”:
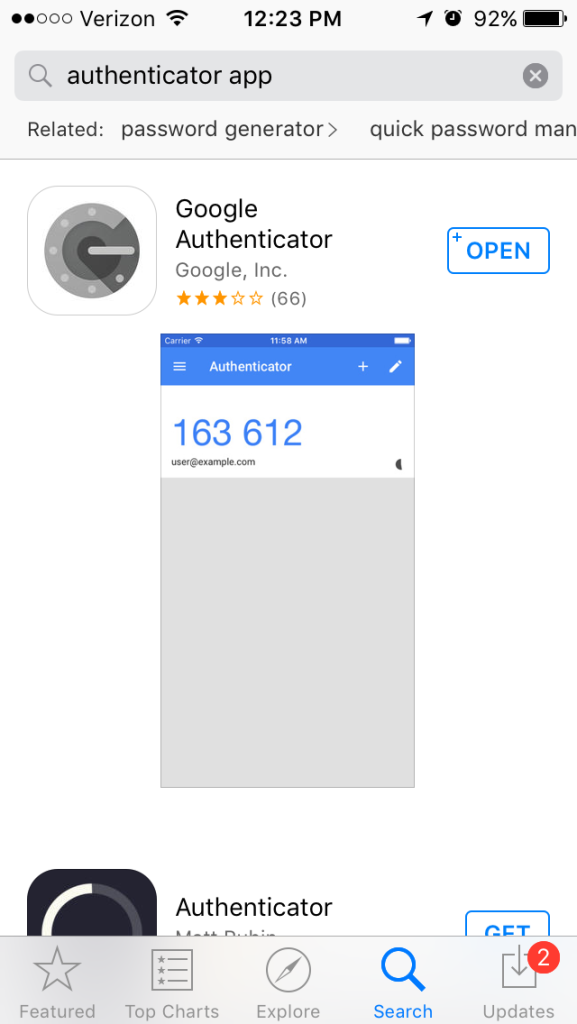
- A number of options will come up – you’ll want to make sure you use an Authenticator from a reputable provider, like Amazon, Microsoft, or Google. I personally use and prefer the Google Authenticator, so that’s what I’ll demonstrate here for you.
- Download the Authenticator app you’ve chosen (Google Authenticator in my case).
- Open the app.
- Tap the button in the app that allows you to add a new website. In the Google Authenticator, it’s the plus + button at the top right.
- Tap “Scan barcode.”
- Your phone’s camera will turn on and you’ll see a green box on your phone’s screen. Hold your phone up to your desktop computer window so your phone camera can scan the barcode shown on your Amazon account.
- It takes just a second to scan, and you should shortly see an entry on your Authenticator that says Amazon, six digits, and the email address you use for your Amazon account.
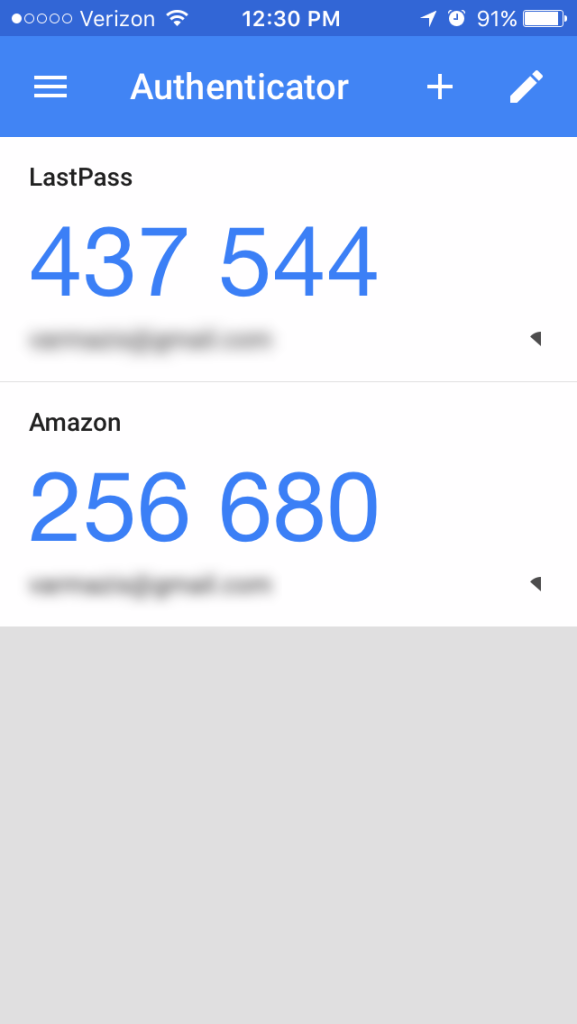
- Now, enter the six digit code shown on your Authenticator app back on your Amazon account screen, and hit “Verify and continue.”
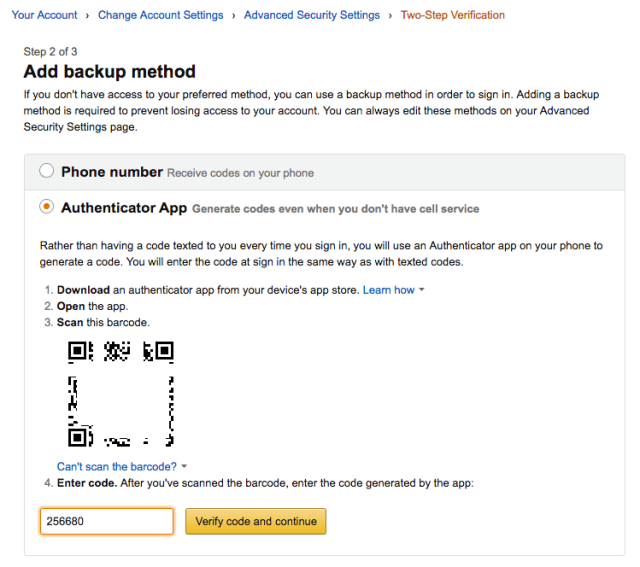
9) Now that you’ve added a backup method, Amazon will show you one last screen about using 2FA on older devices (like an older Kindle) as well as disabling 2FA on computers you frequently use.
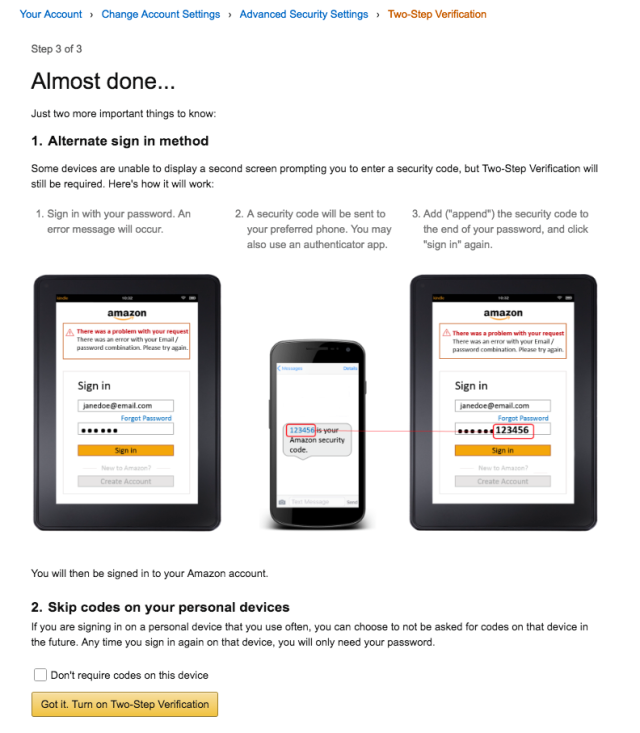
10) That’s it! Amazon will confirm that you’ve enable 2FA on your account, and you are good to go.
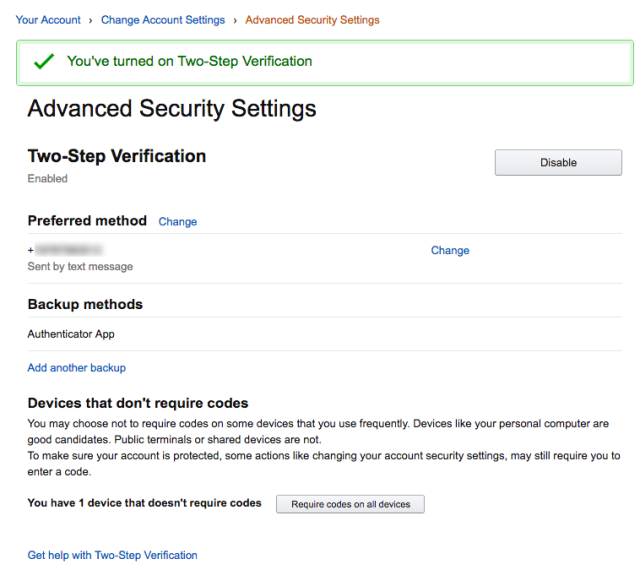
You’ll also get an email from Amazon confirming this change to your account.

With 2FA set up you now have an extra layer of security on your account, and can shop a little bit safer. (2FA won’t save you from your own shopping spree of course, so be careful out there.) Will you be giving 2FA a try? Is there another service you use online that you’d like to see a 2FA guide for? Let us know in the comments.
Article source: http://feedproxy.google.com/~r/nakedsecurity/~3/a6VCU8IP2G4/