How to set up two-factor authentication for Gmail
We’ve previously written about why two-factor authentication (or 2FA) is a good idea – it’s an extra layer of security to help protect your information on sites you use frequently.
If you’d like to get started with 2FA but aren’t sure how, this is part one of a series that will walk you through how to set up this service with popular websites and services.
Today, let’s set up 2FA for Gmail. It only takes a few minutes. All you need is your desktop computer and a mobile phone.
Here are the steps:
1. Log in to your Gmail account on a desktop computer (not a phone) – but keep your mobile phone handy, you will need it in a few steps.

2. Once you’re logged in, click the round icon with your Google Account icon (or letter from your first name) – it’s at the very top right of the screen. Then click “My Account.”
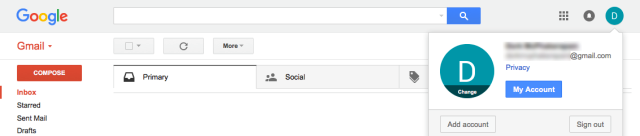
3. Now you’re in the My Account area of Google. On the left side, under “Sign-in security,” click “Signing in to Google.”
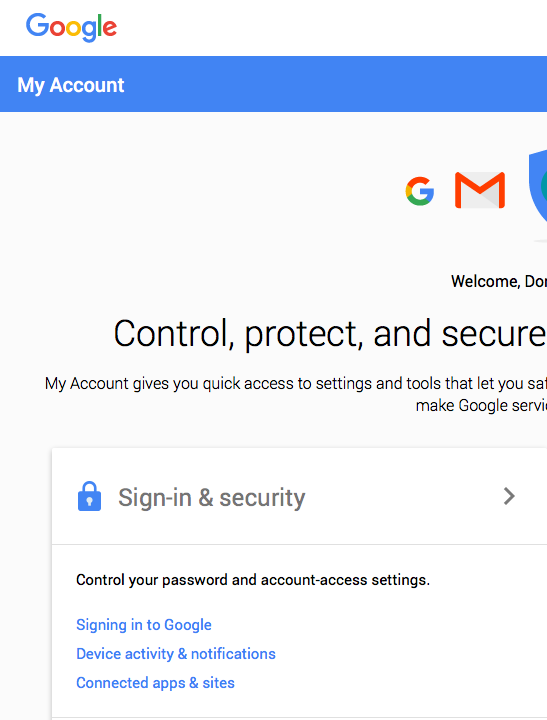
4. On this “Signing in to Google” page, you’ll see an option for “2-Step Verification” – which at the moment should say “off” – click this to begin the process of turning it on.
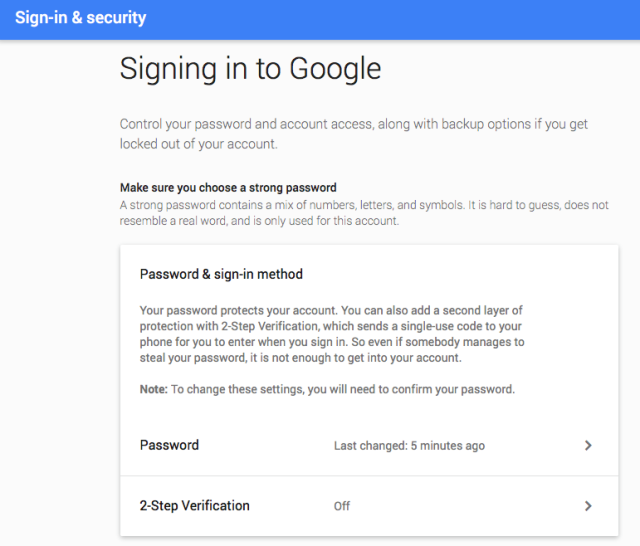
5. Click “Get Started” on this handy little introductory screen.
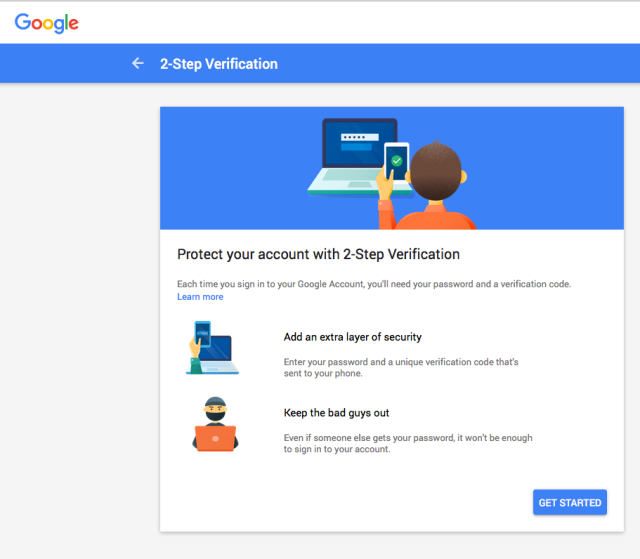
6. Google will prompt you to re-enter your password.
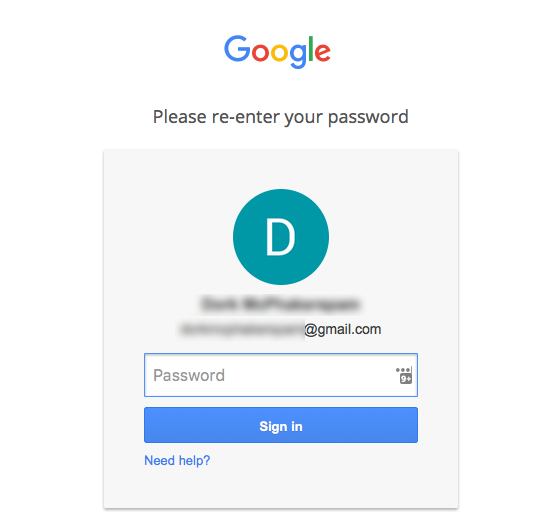
7. At this screen, you’ll need to enter your phone number, preferably a mobile one that you’ll often have handy. (Make sure you select the correct country where your mobile phone is registered from the drop-down list!) Select if you prefer a text message or phone call, and then click “Try It.”
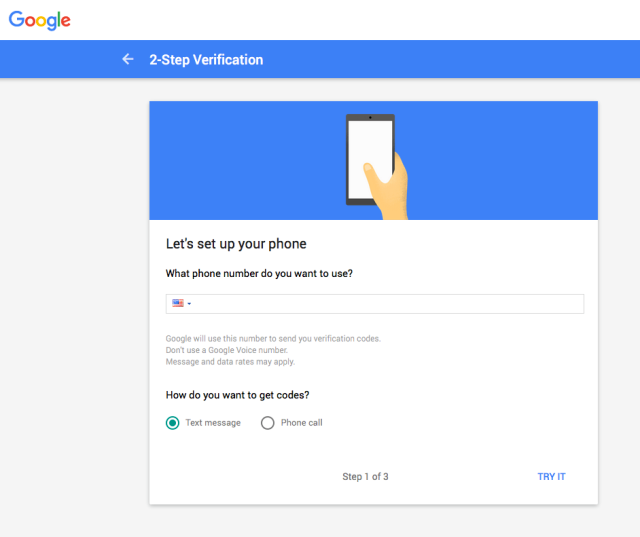
8. Within a moment, you should receive either a phone call or text message – depending on which one you selected. Enter the numerical code you were given, and hit “Next.”
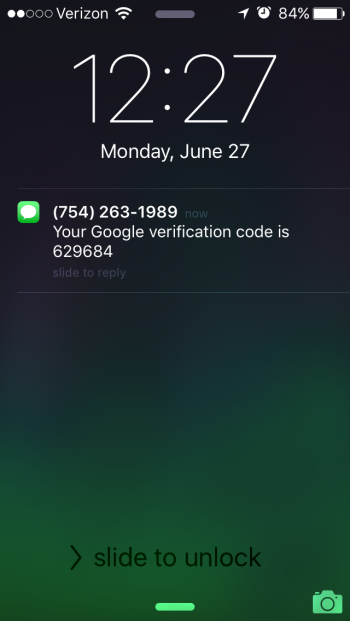
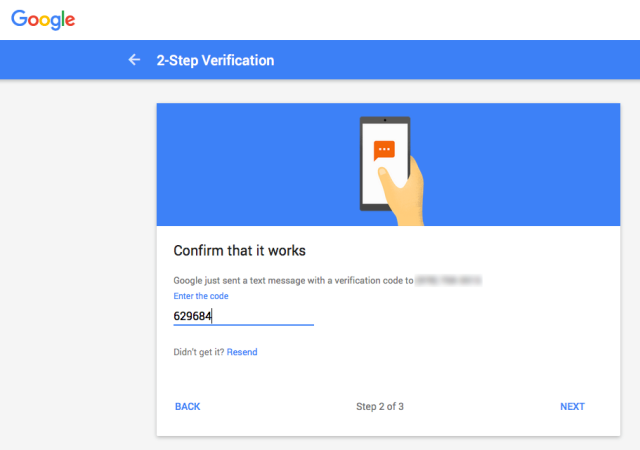
9. Google should now confirm that 2FA will work for your account, and you can now tell Google that you’d like to enable 2FA for your account. Make sure to click “Turn On”!
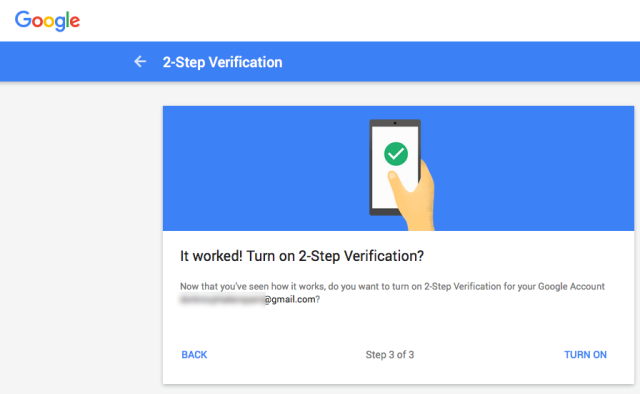
And with that, two-factor authentication is enabled for your Gmail account.
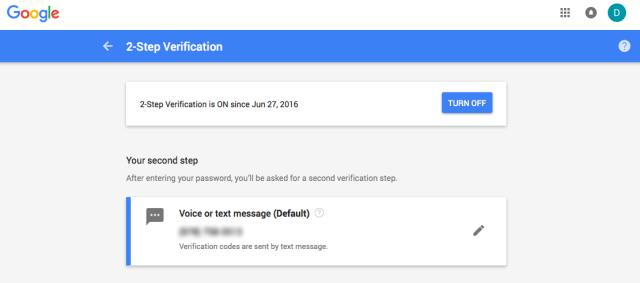
You’ll also receive an email to your Gmail account confirming this:
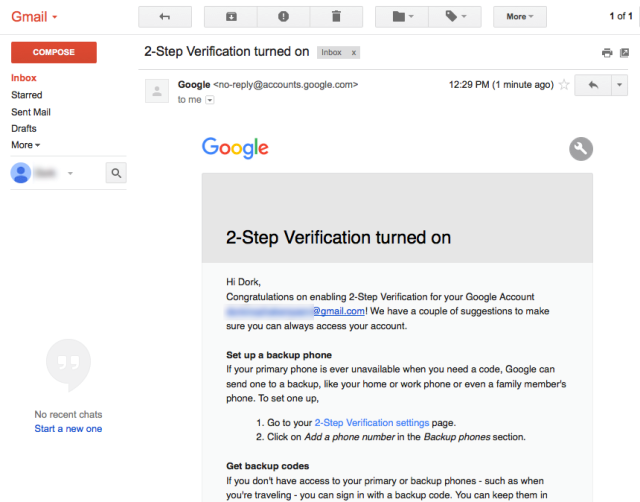
Next time you try to log in to this Gmail account, after entering your username and password, you’ll see a screen like this:
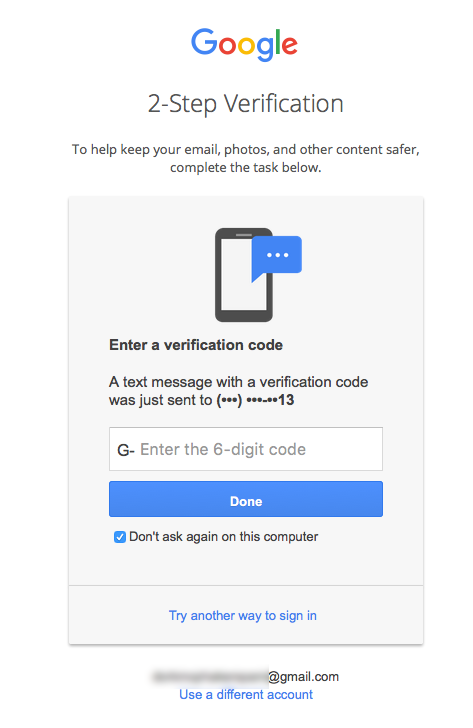
You can select “Don’t ask again on this computer” if you’re on a computer you trust, such as one you have at home, but it does somewhat defeat the point of having 2FA in the first place.
All in all, it takes less than 5 minutes to get 2FA set up on your Gmail account – and it’s something we highly recommend, especially if you use Gmail for important transactions or billing.
Follow @mvarmazis
Follow @NakedSecurity
Article source: http://feedproxy.google.com/~r/nakedsecurity/~3/z2LmtRLe-oY/